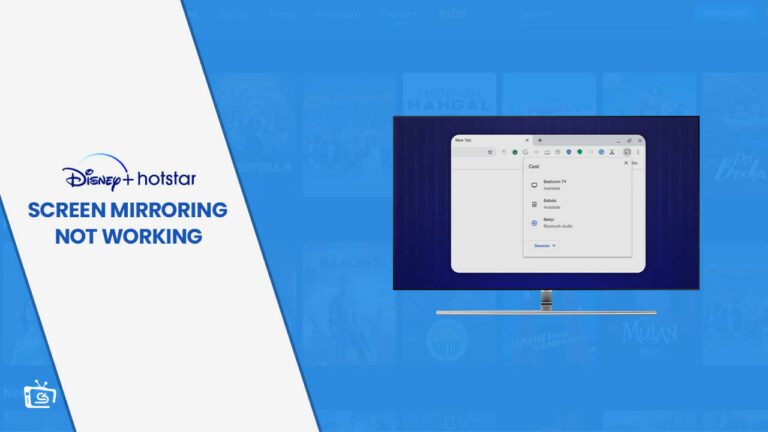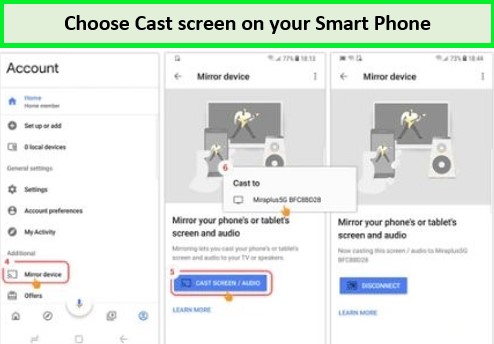Are you encountering Hotstar screen mirroring not working in UK? Screen mirroring can sometimes experience issues, but fret not; we are here with some easy fixes that you can use, and start screen mirroring your favorite content!
According to the terms and conditions of Disney+ Hotstar, the official online streaming app does not provide direct support for screen mirroring.
However, users have alternative options to enjoy Hotstar content on their TVs. In this guide, we’ll explore the common reasons why Hotstar screen mirroring not working in UK and provide you with practical fixes.
Plus, we’ll show you how to watch Hotstar in UK using ExpressVPN, ensuring seamless access to your favorite content. So, let’s dive in and resolve your Hotstar Screen Mirroring not working in UK effortlessly.
How to Use Screencast for Disney+ Hotstar?
Since the mirroring feature doesn’t come in the Hotstar app, you can turn to alternatives like Airplay for Apple Devices, SmartView on Samsung devices, and Mircacast for various Windows or Android devices.
So if you are experiencing the Hotstar screencast not working issue? Here’s a step-by-step guide to help you fix Hotstar screen mirroring not working in UK issue:
- To access Hotstar on Samsung TV or any other streaming-enabled device, ensure that your device (such as a smartphone or tablet) and your TV support screen casting. Confirm that your mobile device and TV have the necessary screencasting functionality commonly available on modern smart TVs and mobile devices.
- Ensure your device and TV are connected to the same Wi-Fi network. This is crucial for establishing a connection between the two.
- Access the settings and locate your mobile device’s screencasting or screen mirroring option. It might be found under the display or connectivity settings. Tap on it to enable screencasting.
- Access the input or source menu using your TV’s remote control and select the option corresponding to the device you wish to cast from (e.g., HDMI, Screen Mirroring, or Chromecast).
- Open the Disney+ Hotstar app on your mobile device and play the content you want to cast. Look for the screencast icon or the option to cast within the app’s playback controls. Tap on it to search for available devices and select your TV.
- Once the connection is established, your device’s screen will be mirrored on the TV. You can now enjoy Disney+ Hotstar content on the larger screen.
You can also enjoy LG TV on Hotstar. The steps may vary slightly depending on your specific device and TV models.
How to Screencast Hotstar to your Smart TV?
Is your Hotstar casting not working? The online streaming platform Disney+ Hotstar explicitly prohibits screen mirroring according to its terms and conditions. However, there are alternative ways to enjoy Hotstar on your TV.
If you own an Android-powered TV or have a Plug-and-Play device like Fire TV Stick, you can easily install the Hotstar app directly on your TV and access your preferred shows and movies.
The option of screen mirroring from your smartphone or laptop to your TV is available for non-smart TVs. This can be achieved by utilizing a screencast device such as Chromecast.
Connect the Chromecast device to your TV’s HDMI port and follow the setup instructions. Once the setup is complete, you can use the casting functionality on your smartphone or laptop to mirror your screen and stream Hotstar content on your TV.
It is crucial to note that these methods may require specific requirements and compatibility, which vary based on your TV and devices. You can enjoy Hotstar on Apple TV as well.
How to screencast using Google Chromecast?
Hotstar Screen Mirroring not working in UK is a very common issue. But you can screencast using Google Chromecast; just follow these steps:
- Connect your Chromecast device to an available HDMI port on your TV. Plug the Chromecast’s power cable into a power source. Ensure your Chromecast device and the device you will use for casting (e.g., smartphone, tablet, or computer) are connected to the same Wi-Fi network.
- Download and install the Google Home app on the device you will use for casting. You can find the app in the Google Play Store (Android) or App Store (iOS).
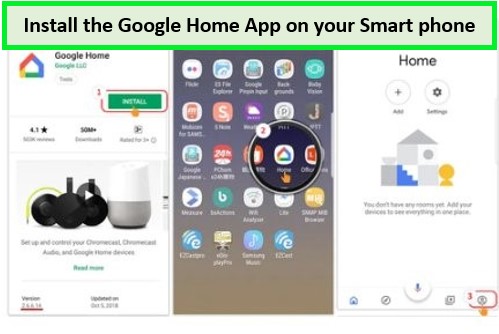
{%CAPTION%}
- Open the Google Home app and follow the on-screen instructions to set up your Chromecast. This typically involves connecting your Chromecast to your Wi-Fi network and giving it a unique name.
- Ensure your casting device and Chromecast are connected to the same Wi-Fi network. Open the app or content you want to cast on your casting device, such as the Hotstar app.
- Look for the cast icon within the app you’re using. A rectangular shape with curved lines at the bottom-left or top-right corner usually represents it. Tap on the cast icon and select your Chromecast device from the available list.

Please make sure both devices are connected to the same WiFi network!
- Once connected, your casting device’s screen will be mirrored on your TV through the Chromecast. You can now navigate the app or content on your casting device, which will be displayed on the larger TV screen.
How to screencast using your PC?
Are you facing a Hotstar screencast error? Don’t worry. You can easily get a round Hotstar Screen Mirroring not working in UK. To screencast Hotstar on your PC, follow the following steps:
- Ensure your PC/Laptop and Chromecast device are connected to the same Wi-Fi network.
- Launch the Google Chrome browser on your PC.
- Open Hotstar; once the Hotstar website loads, locate the menu icon in the top-right corner of the browser window. Three vertical dots represent it.
- Click on the menu icon to open a dropdown menu.
- In the dropdown menu, find and select the “Cast” option. This will trigger the browser to search for available casting devices.
- Give the browser a moment to detect nearby casting devices. It will display a list of available devices, including Chromecast, Smart TVs, or Fire TV Stick.
- Choose the desired casting device from the list to which you want to screencast Hotstar.
- The Chrome tab with the Hotstar website will now be mirrored on your TV screen or the selected casting device.
- You can now browse and navigate Hotstar on Laptop, and any content you play will be cast on your TV.
To stop casting, return to the Cast menu in the Chrome browser, located at the right end of the address bar, and select “Stop Casting.”
FAQs – Screencast/Mirroring Not working on TV
Why is Hotstar not working on screen mirroring?
What is Hotstar playback issue?
Which VPN can bypass Hotstar in UK?
Wrapping Up!
We hope your Hotstar Screen Mirroring not working in UK problem is resolved as we have covered all the effective solutions to get your Hotstar screen mirroring up and running smoothly again. Mirroring for Disney+ Hotstar is not available per the platform’s terms and conditions.
While Hotstar screen mirroring not working in UK, users can still overcome this limitation by using a reliable VPN service like ExpressVPN. Use the ExpressVPN Hotstar combo for a bufferless streaming experience!
From popular TV shows to blockbuster movies, there is plenty of options for what to watch on Hotstar. ExpressVPN offers fast and secure connections, ensuring a seamless streaming experience while prioritizing user privacy and anonymity.