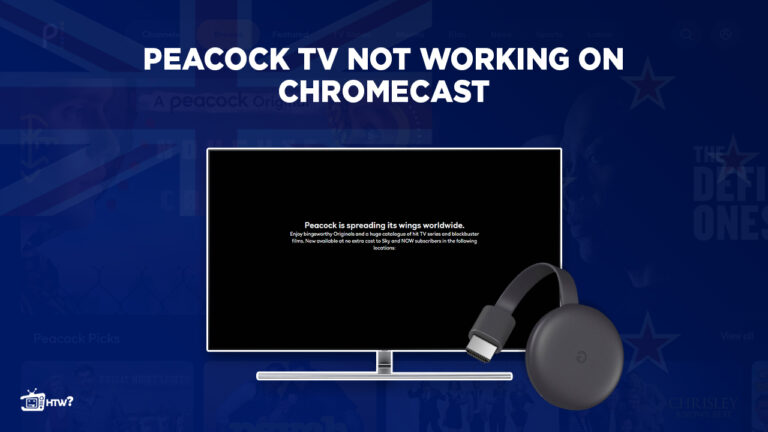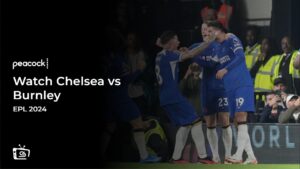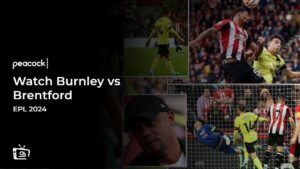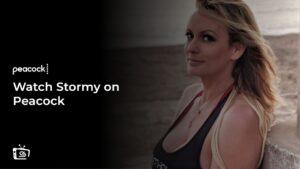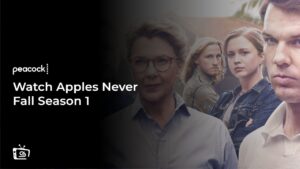However, there may be an issue with the casting process that you’ll need to identify and address using our trusted solutions.
Peacock is an American streaming service owned by NBCUniversal and launched in July 2020. It offers a wide range of movies and TV shows, including original content. Its library includes popular shows such as The Traitors US, Parks and Recreation, and Saturday Night Live.
Additionally, it also offers a selection of films, including blockbusters like New Girl and classic favorites like The Wizard of Oz. New episodes of the tenth and final season of The Blacklist Season 10 are available to stream the day after they air on NBC.
It is essential to identify all the possible causes of the issue and follow the necessary steps to resolve them. If nothing works, contact Peacock TV support or use the best Peacock TV VPN such as ExpressVPN to fix the problem as well as is the best option to watch Peacock TV in UK.
Why Is Peacock TV Chromecast Not Working in UK ? [Quick and Easy Guide]
Peacock TV is a streaming platform that has gained significant popularity in recent times. However, it’s not uncommon for users to encounter issues with their Chromecast when attempting to cast Peacock TV in UK.
If you’re experiencing Peacock Chromecast crashing problem, don’t worry as we’ve put together an easy guide to help you Peacock Chromecast troubleshoot and resolve the issue.
Note: If you’re using a Firestick, it may be possible to stream Peacock TV on Firestick by using the built-in web browser. All you have to do is open the web browser, go to Peacock’s website, and log in with your credentials. Once logged in, you can cast Peacock TV directly from Firestick’s web browser.
1. Check the Internet Connection
The first and most obvious step is to check your internet connection. Ensure that both your Chromecast and device are connected to the internet, and the internet speed is adequate. If the internet connection is weak or unstable, it can cause the casting to fail.
Similarly, not only Chromecast but other streaming and gaming devices like Xbox requires a good internet connection. If the connection is unstable, it will cause streaming problems and prevent you from watching Peacock TV on Xbox.
2. Not On The Same Network
If you’re having trouble casting due to not being on the same network, connect both devices to the same network to resolve the issue.
Note: Similarly, If you’re trying to cast Peacock on Roku, make sure that your Roku device is connected to the same home network as your other devices (Chromecast included). You can do this by using either Ethernet or Wi-Fi. If a wired connection isn’t available, then you’ll need to connect both devices to the same Wi-Fi network.
3. Outdated Peacock/Chromecast
Another common issue is outdated software on either the Peacock app or the Chromecast device. Make sure to check for updates and install them if necessary.
Note: This happens with every device, let’s say you have Peacock on your iPhone and you can want to cast it on your TV but have an outdated app so it will be difficult for your iPhone device to cast Peacock TV on your TV.
4. Clear the Peacock App Cache
In some cases, the Peacock app cache can be built up, slowing down the streaming process or causing it to fail. Clearing the app cache can fix this problem.
5. Streaming limit reached Error
You may encounter a streaming limit reached error, which means you’ve reached the maximum number of streams allowed for your Peacock account. Upgrade your subscription or log out from other devices to resolve this issue.
Note: You may also face streaming errors like Peacock TV Error 6007, Error 400, or Error 500. If this happens, try restarting your device and see if that helps.
6. Activated VPN
Lastly, if you have activated VPN software on either your Chromecast or the device you’re casting Peacock from, it can cause the stream to be impossible. Deactivate the VPN to resolve this issue.
As you know, you can not access Peacock TV in UK due to geo-restrictions. To access Peacock TV from abroad, you’ll need to use a Virtual Private Network (VPN). A VPN allows you to mask your location and unblock any geo-restricted content.
How To troubleshoot and Fix Peacock TV Chromecast Not Working in UK ?
Once you have identified the possible causes of the issue, resolving the problem should not be too difficult. Simply follow the solutions we have provided in the correct order, and you should be able to resolve the problem with ease.
Our step-by-step fixes will help you solve the problem in the most efficient way possible. It is important to follow each solution in order, as they build upon one another to resolve the issue.
If you are experiencing issues with Peacock not working on Chromecast in UK , here is what you can do to fix the issue:
Restart & Re-Attempt
We recommend starting with a simple fix – restarting both your Chromecast and Peacock to resolve any temporary OS errors that may be causing the issue. Follow these easy steps to restart both devices:
- On your Chromecast, navigate to the System menu and select the “Restart” option.
- While the Chromecast is restarting, close the Peacock app on your other device.
- Clear the app from the temporary memory.
- Reopen Peacock and tap the Chromecast icon to establish the connection.
Please note that after the restart, it may take some time for your Peacock app to detect the Chromecast and start the stream. Following this basic fix, you can move on to more complex solutions if the problem persists.
Allow “Local Network” In Peacock Options
To enable the connection between Peacock and Chromecast from your local network, you can configure a specific option in Peacock’s system settings. Since screen sharing and casting work the same way, connecting from a device on your local network will ensure that the feature works properly.
Here is a simple guide on how to allow the local network usage option in the Peacock app:
- To begin, open the Settings app on your phone.
- Next, navigate to the application manager and find the location where Peacock is installed.
- Then, locate the settings for Peacock and look for the “Local Network” option.
- Enable the local network setting and exit the menu.
Keep in mind that you may need to restart Peacock after configuring the local network setting before checking if the Chromecast’s connection appears in the settings.
Connect Devices To The Same Network
In case the problem persists and the Chromecast connection doesn’t show up, you can resolve it by connecting your devices to the same network. As previously stated, it is essential that both the device streaming Peacock and the Chromecast are linked to the same network for casting to function.
Here are the steps to connect your Chromecast to the same network as the device streaming Peacock:
How To Change Chromecast’s Network?
- In your Google Home app, go to the “Devices” tab.
- From there, choose your Chromecast.
- In the settings, go to “Wi-Fi” and then tap on “Forget this network”.
- You’ll be taken back to the home screen with a chance for a new WiFi selection.
How To Change Any Device’s Network?
- Navigate to the “Devices” tab in your Google Home app.
- Locate your Chromecast in the list of devices and select it.
- Find the “Wi-Fi” option in the settings for your Chromecast.
- Tap on “Forget this network” to remove the current network connection.
- Return to the home screen of the app and select a new Wi-Fi network for your Chromecast to connect to.
Update Peacock’s Software
It is possible that the version of your Peacock app is not compatible with your Chromecast, causing the issue that Peacock TV Chromecast not working. To resolve this, you will need to update the Peacock app and then try casting again.
Follow these steps to update the Peacock app on any device:
- Open the Google Play Store/App Store on your device.
- In the search bar, type in “Peacock” and select the first result.
- Look for the “Update” option for the Peacock app instead of the download button.
- Initiate the update for the Peacock app and wait for it to finish.
Disable Any VPNs
If you’re facing trouble while connecting your device to the Chromecast via Peacock TV and facing the issue that Peacock TV not Working with VPN, it is recommended to disable any VPN software installed on either of the devices.
The VPN or location-altering software may change your device’s location, leading to your device not being discovered even if it is connected to the same network as the Chromecast. Therefore, disabling any VPN or location-altering software is necessary to ensure a successful connection between the devices.
After disabling the Best VPN for Peacock TV, try to re-attempt the connection from the Chromecast icon located at the top of the Peacock app.
It is important to keep the VPN software disabled until the issue is resolved or you have figured out the source of the problem. By doing so, you will be able to cast content on Peacock Chromecast seamlessly.
Reinstall Peacock
If none of the previous solutions have resolved the issue, the last resort is to uninstall and then reinstall the Peacock app. This can be done easily by following these steps:
- Navigate to the storage settings of your device or desktop.
- Locate the Peacock app in your applications manager or folder.
- Uninstall Peacock by removing its entire directory on your desktop or uninstalling the app on your mobile device.
- After the uninstallation process is complete, reinstall the Peacock app from the Google Play Store or the App Store for mobile devices, and from the Microsoft Store for desktop devices.
Note: If you’re using Peacock on a desktop, you can uninstall the application directly from the Microsoft Store. Once the reinstallation is complete, check to see if you can now connect to Chromecast without any problems.
What Can You Watch After Fixing Peacock?
FAQ – Peacock TV Chromecast Not Working in UK
Is Peacock TV available on Chromecast in UK ?
Can Peacock work with Chromecast in UK ?
Why won t Peacock work on my Chromecast in UK?
What content can I watch on Peacock TV with Chromecast in UK?
Why will Peacock not cast to Chromecast in UK ?
Why does the Chromecast icon not show in UK?
Final Thoughts
There are various reasons why Peacock TV Chromecast not working, and the issue can be frustrating for users who want to stream their favorite content seamlessly. However, with the solutions we’ve discussed, users can easily troubleshoot and fix the problem.
By following these steps, users can enjoy uninterrupted streaming of their favorite Peacock TV content on Chromecast in UK.